

This article is based on legacy software. Removing table of contentsĬlick the table itself, then select the Table of Contents menu, and choose the Remove Table of Contents option.įor more useful features you can use on Microsoft Word, check out 6 things you didn’t know you could do in Microsoft Word.(Archives) Microsoft Word 2003: Generating a Table of Contents Click the Custom Table of Contents field within the Table of Contents menu.
#Ms word how to update table of contents manual
Step 2: To further customize the manual table, click the table of contents you created. You'll need to input all the relevant details yourself. Step 1: Click References, select Table of Contents, and choose Manual Table.Īs its name suggests, you will be required to make all the necessary edits such as page numbers. As such, you can opt to insert a manual table instead. Your document may be set up in a way that may make populating an Automatic Table of Contents difficult. These options are located within the Home tab. Step 3: If you want to apply additional formatting such as changing the appearance of the text within the table, simply highlight what you wish to change within the table, and modify the size, color, style, etc. You can also open the Options button for further customization.

Step 2: Within the window that popped up, you can make various adjustments to the table, including how many levels to show, removing page numbers, and alignment changes. Select the References tab, choose Table of Contents, and click the Custom Table of Contents.
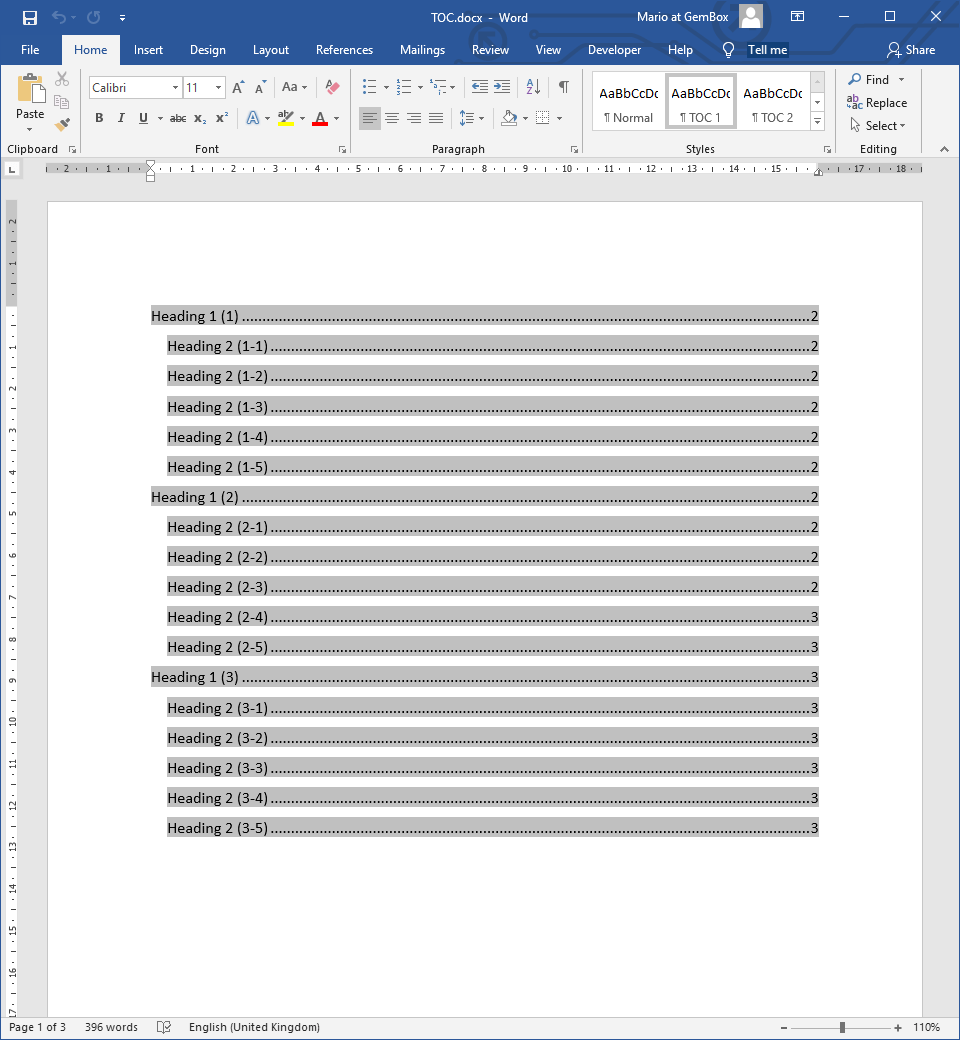
Not satisfied with how the table of contents looks via the existing templates? Conveniently, there’s a way to modify the look of your table. Update entire table: This will update the table with any heading-based text that has been modified, in addition to page number changes. Update page numbers only: This option won't update any changes made to the headings, but rather just the page numbers. Click the References tab and then select Update Table. Microsoft Word will now rely on the headings applied in step 1 to form the table of contents, which includes any text where Heading 1, Heading 2, or Heading 3 was applied to, as well as the associated page number.įor reference, I applied Heading 1, Heading 2, and Heading 3 for the first three header titles shown below, which gives a tiered look to the table of contents. Step 3: Choose Automatic Table 1 (Contents) or Automatic Table 2 (Table of Contents), which is only differentiated by the titles each setting will apply. Click the References tab and select the Table of Contents button. The first page is usually a suitable place for this.

Step 2: Now use your cursor and click the area where you want to insert the table of contents. Heading 1, Heading 2, and Heading 3 are the choices you can use to format headings in order to populate the Automatic Table, which is the most straightforward way to create a table of contents. You can also choose to apply subheadings that provide further context to a given page. Step 1: Go to each page of your document and implement a heading style to the title via Home > Styles. Fitbit Versa 3īefore you insert the table of contents, you will need to apply heading styles to the pages on your document, which will then be used by Word to formulate the table itself.


 0 kommentar(er)
0 kommentar(er)
